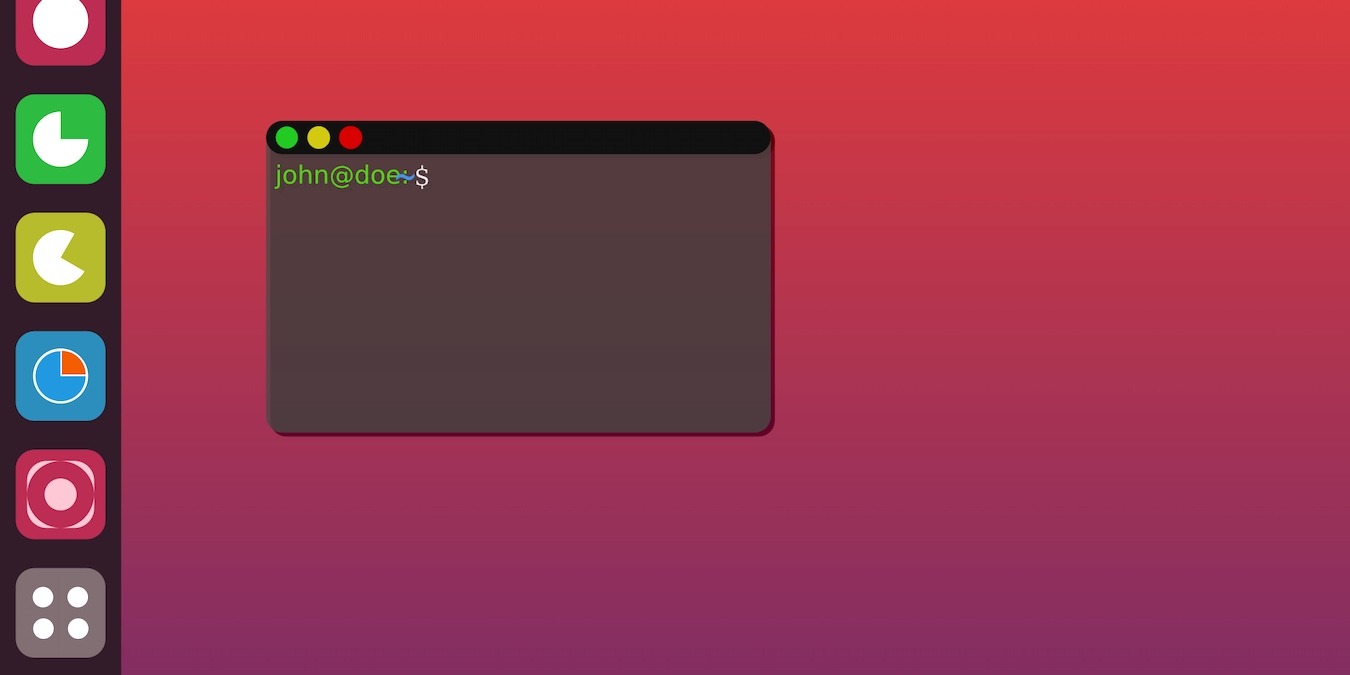
You can’t get the terminal in your Ubuntu machine to open. What can you do? While this issue seldom happens, it is a fact that the problem exists and can happen to you at anytime. Read on to learn what to do when your Ubuntu machine can’t open its terminal.
Are You Missing the Icon?
If you’re only missing the icon from which you used to run the terminal, that doesn’t mean the actual terminal itself is gone. You can find it among the rest of your installed apps, through Ubuntu’s activities menu.
- Press the Win and start typing “terminal” in the search field to find it. Click on it to run it.
- To re-add it to your desktop’s dock, right-click on the icon and select “Add to Favorites.”

Maybe, though, it’s even better to memorize the combination Ctrl + Alt + T on your keyboard. If you try it, you’ll see your terminal popping up.
Is There a Software Conflict?
If the problem appeared after installing a new piece of software, maybe you’re dealing with a software conflict. It’s rare, but it happens, and there can be millions of reasons, depending on each unique combination of installed software. The easiest solution is to undo our last steps.
Start by uninstalling anything you installed just before the problem reared its ugly head. Hopefully, the problem will be solved.

If the problem persists, you can try more drastic measures, like restoring your whole system from a recent backup. You can then proceed to re-implement those changes one by one until you find the culprit and then undo this problematic step.
It’s worth noting that one of the most common conflicts has to do with the installation of Python. If the problem appeared after upgrading to the latest version of Python, there’s a small chance that it’s because the terminal isn’t configured to use it.
To solve the problem, try updating the reference to Python within the terminal. Move to one of the failsafe TTY terminals by pressing Ctrl + Alt + F3 at the same time. Re-log in there, and then enter:
sudo nano /usr/bin/gnome-terminal
Then, change:
#!/usr/bin/python3to
#!/usr/bin/python3.8Of course, if you’ve installed an even newer version of Python, you’ll need to update the above and tweak accordingly.
If you do not know which version of Python you’re running, you can check by running:
python3 --versionIs the Terminal’s Configuration Mangled?
If the problem appeared after trying to tweak something in the terminal’s configuration, and you know what the problem is, you can use the failsafe terminal to try to undo the damage.
To access the TTY failsafe terminal, press Ctrl + Alt + F3 at the same time. Log in and then try to undo the changes you applied to your regular terminal through it.
For more user-friendly tweaking of your terminal’s configuration through GUI, install Dconf-Editor with:
sudo apt install dconf-editor

After it’s installed, run Dconf-Editor and acknowledge the warning that appears by clicking “I’ll be careful.”

Move to “/org/gnome/terminal/legacy” and revert the settings you changed.
If the problem appeared after tweaking your profile’s settings in your terminal, you can easily reset them to the defaults. Move to one of the TTY terminals (use Ctrl + Alt + F3) and enter:
dconf reset -f /org/gnome/terminal/legacy/profiles:/
Note, though, that this will delete all of gnome-terminal’s profiles and revert the default profile to its original settings.
Do Your Locales Need To Be Regenerated?
If any application you installed or reconfigured lately messed with your locales, your terminal might also have issues opening because of that. The terminal depends on locale information to know how to display text in whatever language you use on your system. If this information is unavailable when the terminal asks for it, the program may just exit.
To purge and re-generate your locales:
sudo locale-gen --purge
Once that’s done, try re-opening your terminal emulator.

Re-Install or Use an Alternative
Although this is closer to how you’d solve the problem if you were using Windows, you can try uninstalling and re-installing your terminal. Move to the failsafe TTY terminal with Ctrl + Alt + F3 and enter:
sudo apt remove gnome-terminal
After, re-install it with:
sudo apt install gnome-terminal
Finally, if nothing worked, you can always use an alternative terminal emulator, such as Guake and Tilix:
sudo apt install guake sudo apt install tilix
Guake runs kind of like a service, with the terminal only showing up if you press the F12 key. Tilix functions more like a traditional terminal with more personalization features.
You can then use those instead of the default terminal, and you’ll always have the TTY failsafe as a backup.

Frequently Asked Questions
Should I just ditch Ubuntu's default terminal?
Generally, Ubuntu’s terminal is sufficient for virtually everything you need out of a command line. It all comes down to preference, though. If you want a fast terminal with GPU rendering because you like to perform heavy and verbose tasks, you’re probably better off with a terminal emulator like Alacritty. Guake, as mentioned above, is another option.
What is a TTY?
Way back when computers were just starting to appear, there was an old-timey device called the teletypewriter (TTY). It allowed an operator to send a text message across a wire. In modern day usage, a TTY is a default terminal used to interface directly with your operating system. Linux borrows this terminology from UNIX.
Terminal applications like GNOME Terminal, Alacritty, and Guake are actually better known as terminal emulators, because they perform the job of a TTY on top of your desktop environment. The TTY always sits behind any graphical interface. This distinction is exactly why you may be able to access your TTY using Ctrl + Alt + F3 even when you cannot open the terminal on your desktop.
Can I install another desktop environment's terminal?
Absolutely! Just because Ubuntu uses GNOME doesn’t mean you have to use GNOME Terminal or a standalone alternative. You can install, for example, Konsole from KDE Plasma by typing: sudo apt install konsole
Just take a moment to review the other dependencies you install alongside it. Konsole, for example, installs another 155 packages that come as KDE libraries, taking up an extra 146 MB of space on my drive. Because these terminal emulators are meant to work as integral parts of other desktop environments, you may have to install several libraries from the environment they specialize in to get them to work correctly.
I’m just warning you that you may be in for a few hours of hassle, as sometimes items like graphical elements may not line up in your current desktop environment quite as well as you might have hoped. But if you are accustomed to another environment’s terminal, you might find it worth the effort to tweak it to work nicely with Ubuntu’s GNOME environment!
Image credit: Guaxipo on Pixabay
Our latest tutorials delivered straight to your inbox






















