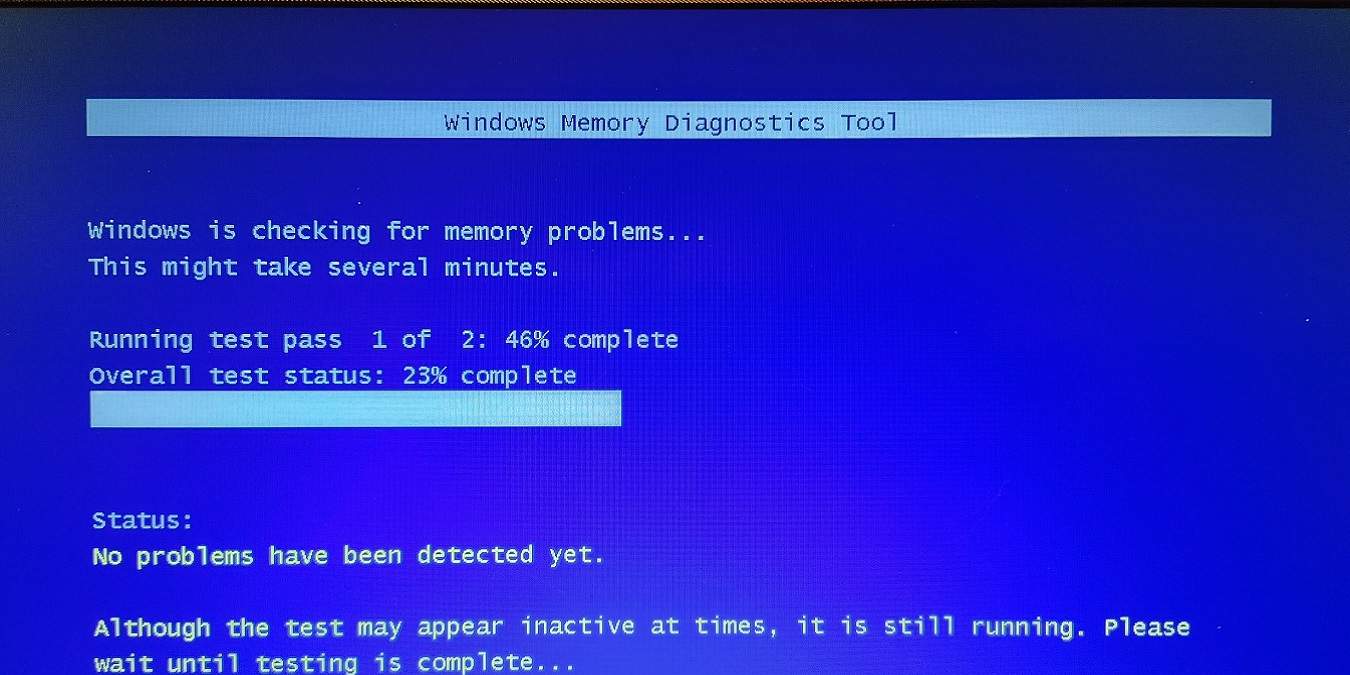
Random reboots and freezes, apps crashing, and even a Blue Screen of Death (BSoD) could be signs of a memory issue. Before you start replacing your memory or computer, use the Windows Memory Diagnostic Tool to figure out if the memory really is the problem. While Windows may sometimes suggest using the tool after a problem, you can also use the troubleshooter manually to diagnose issues.
How the Diagnostic Tool Works
Many Windows troubleshooting tools run quickly while you use your computer. However, this tool requires you to restart and then runs during the startup process. By default, it runs in Standard Mode and runs two test passes. After that, your computer restarts and provides you with the test results.
You can also run more advanced tests if you want. These allow you to customize the tests. Choose to run a Basic or Extended test versus the Standard. Select your cache options and how many passes (up to 15) you’d like to run. The more passes you select, the longer the test takes.
Setting Up the Tool
You have to schedule the Windows Memory Diagnostic Tool to run during your next restart. Go to the Start menu and type memory. Select the “Windows Memory Diagnostic.” If you have any issues getting the tool to run, repeat this process but select “Run as administrator.”

Next, choose whether to run the tool immediately, which will restart your computer, or wait until you restart your computer yourself. If you have any unsaved files, choose the second option. Make sure to save anything you’re working on and close open apps before restarting. If you don’t have anything else open, choose the first option.

Running the Memory Tests
If you restart, the Windows Memory Diagnostic Tool starts. Do not turn off your computer during this process. The computer will restart normally after the test is completely over. Since it can take a while to run in some cases, if you have a laptop, plug it in instead of using battery power.
By default, the tool jumps directly into the Standard Mode, which is ample for most issues. The test passes only take around ten minutes.

If you’re still having trouble and suspect a memory issue, run the tool again but press F1 on your keyboard as soon as your computer starts up. This takes you to the Advanced Options.

An Extended test takes longer and is more thorough. If you need a faster and simpler test, opt for Basic. If you’re not sure which test to run out of the three, here’s what each test scans for:
- Basic: this tool runs three types of tests including MATS+, INVC, and SCHCKR
- Standard: this tool runs Basic tests along with LRAND, Stride6, CHCKR3, WMATS+, and WINVC
- Extended: this tool runs all Basic and Standard tests along with MATS+ (cache disabled), Stride38, WSCHKA, WStride-6, CHCKR4, WCHCKR3, ERAND, Stride6 (cache disabled), and CHCKR8
As you can tell, Extended takes much longer due to the long list of tests to complete. However, it really is the best option to check for the most issues.
Reviewing Your Results
The Windows Memory Diagnostic Tool provides you with your results after the restart finishes. You’ll see the results on your desktop. If nothing appears, view the results in Event Viewer.
- Open the Start menu and type
eventorevent viewer. Select “Run as administrator” under Event Viewer.

- Expand “Windows Logs” and right-click System. Select Find.

- Type or copy/paste the following into the search box –
MemoryDiagnostics-Resultsand click Find. The most recent result should now be highlighted with the details showing in the bottom pane of the Event Viewer window.

The above screenshot was taken from a Windows 10 PC. In Windows 11, the Windows Memory Diagnostic tool doesn’t generate an event if no errors are found. This means you won’t see any results when searching. However, if you search for MemoryDiagnostics, you’ll see when the test was scheduled to run.

Next Steps
If your results show that there are no errors, it’s probably not a memory issue. However, if there is an error, you can research the error description and details to determine if replacing the memory will fix the issue.
Depending on the type of computer you have, you can replace the memory chips yourself or take your computer in to be repaired. You can also take this as a great opportunity to get the newest model with all the bells and whistles you’ve been eyeing.
Frequently Asked Questions
1. Could I still have a memory issue if the tool doesn’t find anything?
It is possible, but unlikely. Odds are, it’s another issue that just has similar symptoms. For instance, a failing hard drive could result in slow performance, freezing, and random shut downs.
Of course, the way you use your PC could be the issue as well. For example, if you recently installed and started using graphic editing tools that require more RAM than your PC has or max out your RAM, this could lead to freezing and performance problems. Always use apps and tools with fewer memory requirements than what you have installed for best results. Also, for heavy RAM apps, close every other app you’re using to free up resources.
2. Will stopping the test midway hurt my PC?
No. This is simply a scan. While shutting down your PC in the middle of a Windows update could cause major problems, stopping the test won’t. However, it’s a good idea to just be patient and let the tool run. After all, if you’re having signs of a memory issue, the Windows Memory Diagnostic tool is actually quite good at uncovering the cause.
3. Why can’t I find any results?
The Memory Diagnostic Tool is inconsistent when it comes to displaying results. Occasionally, they neither show up after your PC restarts nor appear in the Event Viewer. If this happens, don’t panic. It’s just a Windows flaw that Microsoft hasn’t fixed yet, and in this case you might want to try a secondary test using free tools such as MemTest86 and MemTest. In fact, third-party tools can often find more complex issues that the built-in tool might miss and they’re also useful to validate results received from the latter.
4. Why am I suddenly having RAM errors?
While some issues might come on gradually, some RAM errors seem to come out of nowhere. One day your PC works great and the next it’s going crazy. This could be due to a variety of reasons, such as problems with a Windows update, new apps, a flaw in your hardware, and sudden excessive heat (such as using a laptop on your lap with no vent or overclocking).
Check your CPU temperature regularly to see if overheating could be an issue. Use this guide to help cool a high CPU temperature.
Our latest tutorials delivered straight to your inbox






















