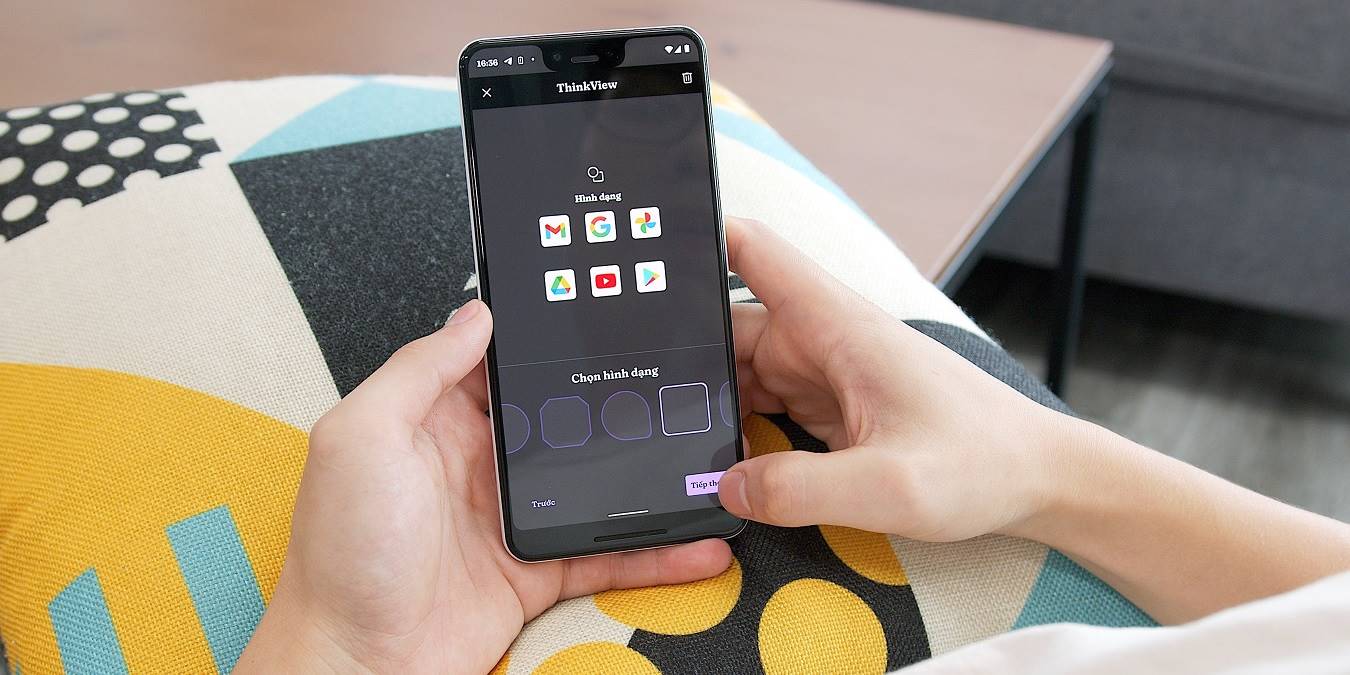
If you have files on your Android phone that you don’t want others to view, then you should use what is known as a Safe folder. This allows you to encrypt and hide your private files using a pattern or PIN. Follow the methods below to unlock your Android Safe folder and move your private files to it.
What Is the Android Safe Folder?
An Android Safe folder is a hidden and allows you to securely store your private files and folders using a PIN, pattern, or password, as if it were a digital vault. Only certain Android phone models have a Safe folder. Phones with a “file safe” feature include:
- Huawei phones have a Safe option that can be accessed from “Files -> Categories -> Safe -> Enable.”
- OnePlus phones have “move to Lockbox,” which can be accessed from its file manager.
- Vivo phones have a biometric “safe box” option for accessing files using fingerprints.
- Samsung Galaxy phones may have “Secure folders” that serve as a vault.
- Oppo phones have a “Private Safe” that can be accessed from “Settings -> Privacy -> Private Safe.”
While most can view Safe folders easily, many users have complained that once moved to the Safe, the files can only be accessed later via a separate file manager app. This might be due to a manufacturer omission in certain phones.
Not all Android handsets have a built-in Safe folder. If your phone doesn’t have one, you can use third-party apps to stash your private files.
Create Safe in Android Phone Using “Files by Google” App
While there are many third-party Safe apps to help hide your phone data, Files by Google is highly recommended, as it’s owned by Google LLC and works well across all different Android devices. The app’s Safe folder is available for Android 8.0 and later, including Android 12.
After downloading the app from the Play Store, give it permission to access your files, photos, videos, and documents.

To view the Safe folder in the “Files by Google” app, open the app homescreen and scroll to “Collections.” Moving any files in the Safe requires a PIN or pattern. Once you enter this information, the file will immediately disappear from your main folder and can only be viewed in the hidden safe.

Using the “Files by Google” Safe folder is very easy: just navigate to the folder of your choice, and from the three-dot menu, select the files you want to move to the Safe folder.
If you want to keep the Safe folder really secure, it’s best to keep it disabled on the app screen by clicking the three-dot menu followed by “Hide Safe folder.”

To access the hidden files again, you must unlock the Safe and enter the PIN or pattern again. If you forget the PIN/pattern, there should be a help option in the menu. There’s also an option called “Move out of Safe folder” that is used to unhide the files.
After enabling “Show Safe folder” from “Collections,” you can view the inner contents. The files hidden in Safe have now been identified and can be easily moved to another folder. Navigate to the original folder again to see the unhidden files.

You can change the Safe password or switch to other forms of biometric access in the Settings.
Temporary Safe in Android: Create and View Secret Folders
While a “Files by Google” Safe is a permanent way to move your private files to a secure area, there is also a built-in “temporary Safe” in Android to protect your personal data from snooping eyes. However, such a folder can still be recoverable to third-party apps.
To create such a temporary Safe in Android, open the File manager from your device’s search menu. In that window, access the “Create folder” option. While naming it, put a “dot” (.) as a prefix to automatically hide it from view.

To view the hidden folder, go back to your “File Manager” and click its “Settings.” Here you need to enable an option to “Show hidden system files.” Once you do this, the hidden folder can be easily viewed again.

The best part is that you can hide existing folders by renaming them with a “dot” (.) before the folder name. To see them again, just enable “show hidden system files” from “Settings” and rename the folders by dropping their “dot” (.).

Frequently Asked Questions
What do I do if I get locked out of the Android Safe folder?
If you forget your PIN or pattern, you will not be able to access the Android Safe again. Retrieving your files from this folder can be tricky, as the exact location is hidden from view in specific phones. In that case, the best way to access the stashed files is to uninstall the “Files by Google” app.
How do I reset the Safe folder in Android?
If you forget your pattern/PIN, there is an alternate option to “reset” the Safe folder in the “Files by Google” app. To reset the Safe folder, open the “Files by Google” app followed by “Menu -> Settings.” From here, select “Safe folder -> Reset your Safe folder.” This will erase all the files stored in the Safe but allow you to create a new pattern/PIN.
Can the Android Safe folder be hacked?
It is very difficult to hack the Android Safe folder, especially in the latest Android versions, as it is not easy to transfer the Safe folder files to another folder unless you know the pattern/PIN.
Moreover, if you’re using a proper Android Safe folder, such as the “Files by Google” app or Samsung’s “Secure Folder,” your data is stored behind an encrypted wall, which is very difficult to hack. You can do self-penetration testing on your Android phone to learn of any vulnerabilities and plug the security holes.
Image credit: Đức Trịnh on Unsplash
Our latest tutorials delivered straight to your inbox



















