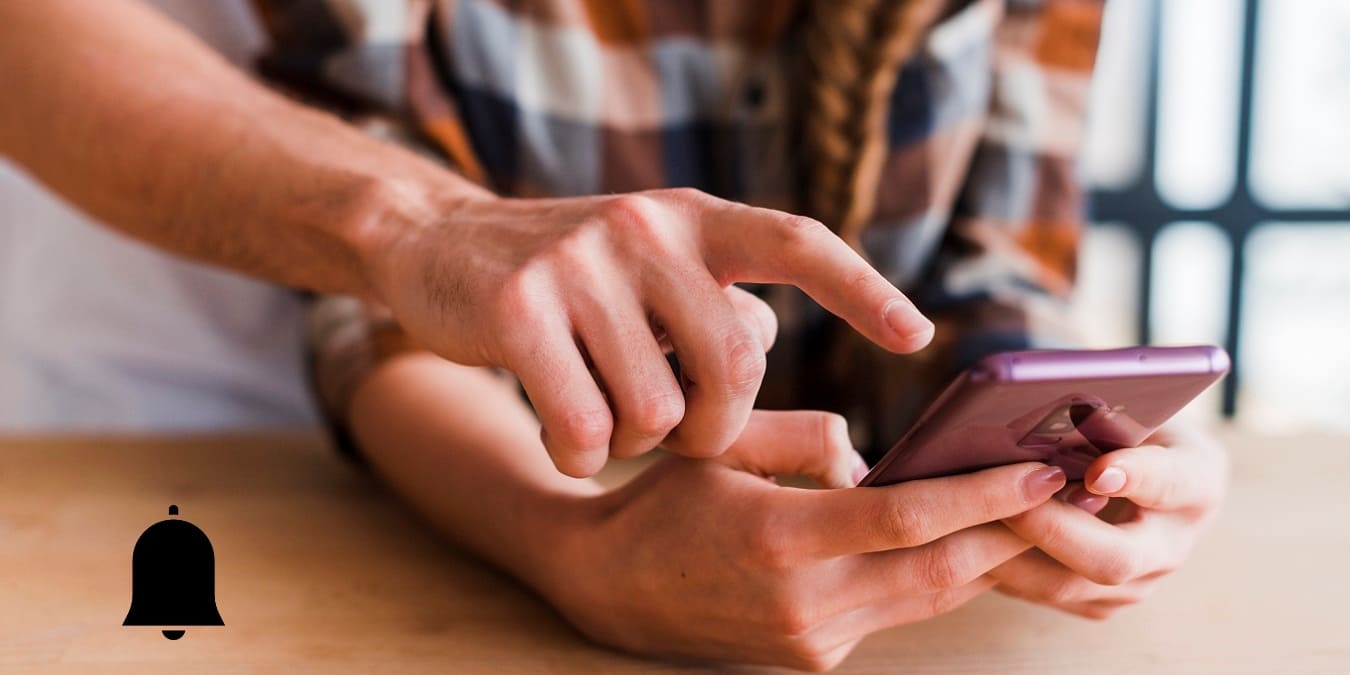
Being able to check out notifications on your lock screen can be very convenient. This way you can see at a glance if it’s something important and determine whether it’s worth unlocking your phone or not. But having this information on your lock screen also means you are at risk of sharing more than you’d like to.
The details visible on your lock screen may not always be sensitive, but beyond everything, this info is no one else’s business but yours. A convenient method to keep your data private would be to hide notifications from your Android lock screen. This does not require that you root your phone, and it’s easier than you think.
How to Hide All Notifications From Your Android Lock Screen
To remove your sensitive information from your Android device’s lock screen, you’ll need to open Settings on your phone.
We have tested the instructions on a Pixel device (Android 12), a OnePlus device (Android 11), and a Huawei device (Android 10). However, depending on your phone model and the Android version it’s running, you may have to take a slightly different route to open the Settings app.
Android 12
- Select Notifications from the Settings menu.

- In the Privacy section tap on “Notifications on lock screen.”

- Select “Don’t show any notifications” from the pop-up that appears.

You also have the option to receive notifications on the lock screen without revealing the data they contain. To make this work, leave the “Notifications on lock screen” option intact and toggle off the “Sensitive notifications” option underneath it.
Android 11 and Below
- When you’re in Settings, select “Apps & Notifications” and from there tap on Notifications.

- Next, select “Notifications on lockscreen.”
- Tap on the “Don’t show any notifications” option from the menu that shows up from the bottom.

Alternatively, on a Huawei phone running Android 10, go to “Settings-> Notifications-> Lock screen notifications.” Tap on this option and select “Do not show” from the menu that appears. In both cases, this will hide all notifications from your lock screen.
From the same menu, you can opt for the “Show but hide contents” option so that you can still get notified when someone sends a text, for example, but without any private content leaking through.

How to Hide Notifications on the Lock Screen for Specific Apps
You may not want to hide all notifications coming in. For most users, it’s more than enough to only hide notifications coming from sensitive apps, such as WhatsApp or Facebook. You can do so by disabling select notifications for these apps or you can remove them altogether if you prefer. In the latter scenario, the app will stop sending any notifications whatsoever. Therefore, you won’t be able to see them in the notification bar either.
Android 12
- Head to “Settings-> Apps.”

- Tap on “See all apps” to get a view of all the installed apps on your phone.

- Find the app in question and tap on it.

- Select Notifications.

- Toggle off the “All App_Name notifications” option at the top.

- Alternatively, select a type of notification from the list. For Facebook you might want to disable “People you may know.” For WhatsApp, you could go for Messages, because these types of notifications tend to include the most sensitive information.

- Scroll down until you find “Lock screen” and tap on it.

- Select “Don’t show notifications at all” from the menu that appears and voila, you won’t see any “People you may know” notifications on your lock screen.

Android 11 and Below
- Head to “Settings-> Apps & notifications-> See all apps.”
- From the list of apps, select the one that you are targeting.

- Tap on Notifications.
- Turn off the “All notifications” toggle option at the top.

- Alternatively, you can select a specific notification such as “Breaking News”.

- Tap on Advanced.

- Scroll down and tap on “Lock screen” and turn off this type of notification from there.

The same is possible on a Huawei phone with Android 10. Just go to “Settings-> Apps” and select the app you’re targeting.
Then follow the steps indicated in the previous examples to turn off all notifications for an app or select ones.
Even older phones offer similar options. For instance, a Samsung handset running Android 7.0 Nougat allows users to turn off notifications on the lock screen for individual apps in a simple way. Go to “Settings-> Lock screen and security-> Notifications.”

You’ll notice the first option – Content on lock screen – is set to “Show content.” Leave it like that and from the list below, simply toggle off the app for which you don’t want to see notifications on the lock screen.
Frequently Asked Questions
1. Can I silence notifications temporarily?
Yes. You can turn off notifications temporarily by using one of two options:
- Do Not Disturb (DND) mode: this pauses notifications altogether
- Focus mode: this allows you to pause notifications for apps that you consider intrusive
Of course, you can always completely disable notifications for a specific app from the app’s settings.
2. How can I check if I have missed any notifications?
View your notification history to see if you have missed any notifications. This option is available under “Settings-> Notifications-> Notification history.” Depending on your phone model, the option might be hidden under “Settings-> Notifications-> Advanced Settings.” This feature works only if you have enabled it first.
Image credit: Freepik
Our latest tutorials delivered straight to your inbox






















