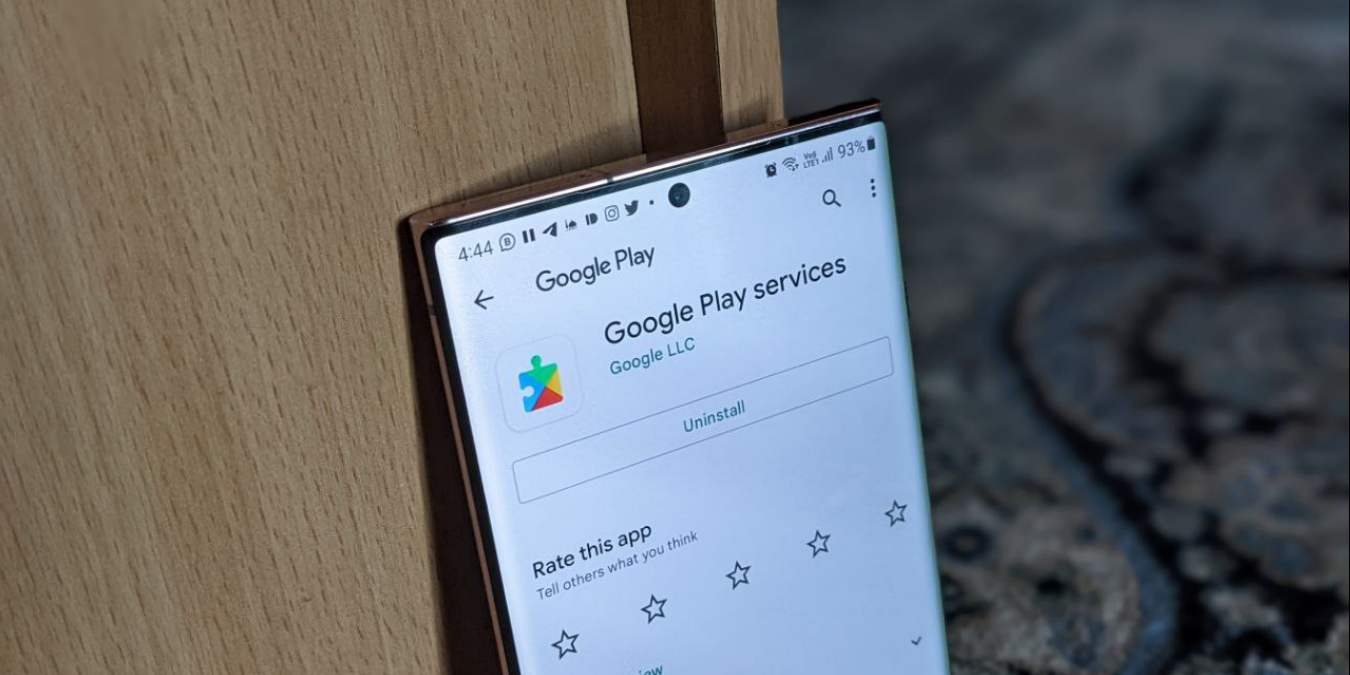
Generally, Google Play Services is preinstalled on all Android phones. But if you’ve rooted your phone, installed a custom ROM, or own one of the few Android phones that don’t come with Google’s ecosystem baked into them, then you probably don’t have Google Play Services installed. As long as your Android phone isn’t ancient, you should be able to download and install Google Play Services on your Android phone by following the steps below.
How to Download Google Play Services on Android
Follow these steps to download and install Google Play Services.
1. Allow Apps from Unknown Sources
You’ll need to allow apps from unknown sources on your phone, as you’ll be downloading the Play Services and Framework APK files from the third-party site APK Mirror through your browser and not Google Play Store. This is a trusted and popular site for downloading APKs (essentially, compressed archives of Android apps that you download, then install on your phone).
- Open “Settings” on your Android phone.
- Go to “Apps,” followed by “Special access.”

Note: if you don’t find Special app access under Apps, tap on the three-dot icon at the top and choose “Special access” from the menu. Alternatively, search for “Special apps” in the search bar.
- Tap on “Install unknown apps.” This should take you to the screen that lists apps that will allow apps from unknown sources, such as browsers, email, etc.

- Tap on the app (Chrome in this case) and enable the toggle next to “Allow from this source” on the next screen.

2. Download Google Services Framework
Next, you’ll need to download the Google Services Framework. For that, you will need to check the Android version number of your phone.
- Go to “Settings → About phone.” Look for the Android version label and note the number under it. If you don’t see it, tap on “Software information” to find it.

- Open the Google Services Framework APK Mirror page to download its APK file. Scroll down and tap on the version corresponding to your Android version number.

- Again, scroll down on the next page and tap on the available variant.

- Hit the “Download APK” button.

- The Google Services Framework will start downloading. Once it’s downloaded, navigate to the Downloads folder on your device and tap on the Downloaded APK file to install it.
3. Check Processor on Phone
You will need to find the name of the processor on your phone for step 4.
- Do a simple Google search of your phone name followed by “processor.” For instance, “Google Pixel 4a processor.” The name of the processor will be on your phone and on the phone’s box that is shipped in.
- Open WikiChip to find your phone’s chipset architecture (ISA). Paste the processor name in the search box and hit Enter.

- The search results will appear. Click on the processor name to view its details.

- Look for the ISA name under the “Microarchitecture” section and jot it down.

Tip: if your phone has Google Play Store, install the Droid Hardware Info app on your phone. Go to the “System” tab and look next to “Instruction sets.” Note the code. If you phone does not have Google Play Store installed, you’ll be able to install it once you have Google Play Services installed.
4. Install Google Play Services
- Go to the Play Services APK Mirror page.
- Scroll down and tap on the latest version.
Note: if you are unable to install the current version of Google Play Services, try downloading an older version.

- Download the Play Services APK corresponding to the architecture of your phone’s CPU chipset that you jotted down.

You’ll see that some variants of the Play Services APKs work for both the v7a and v8a architectures. Get one of these (unless you have x86 architecture).
- Once you’ve picked the correct variant, scroll down and tap “Download APK” on the next screen, then tap “OK” to download.

- Open the APK file on your phone, then tap “Install.”

Tip: learn how to fix Google Play Services has stopped error.
Frequently Asked Questions
1. Is it possible to use an Android without Google Play Services?
If you just don’t want to have Google Play Services on your Android, you don’t have to. There are two ways to use your Android device without it: root your device and completely eliminate any Google apps or use an alternative for all Google apps.
2. Can you uninstall Google Play Services on an Android phone?
Google Play Services cannot be uninstalled on regular Android phones where Play Services was preinstalled. However, you can uninstall its updates by going to “Settings → Apps → System apps → Google Play Services.” Tap on the three-dot icon and select “Uninstall updates.” Restart your phone.
3. How can I update Google Play Services?
Google Play Services are automatically updated in the background. But if you want to manually update them, you can either uninstall its update as shown above or download its latest version using an APK file. You can also try downloading it directly from its Play Store link.
Our latest tutorials delivered straight to your inbox





















