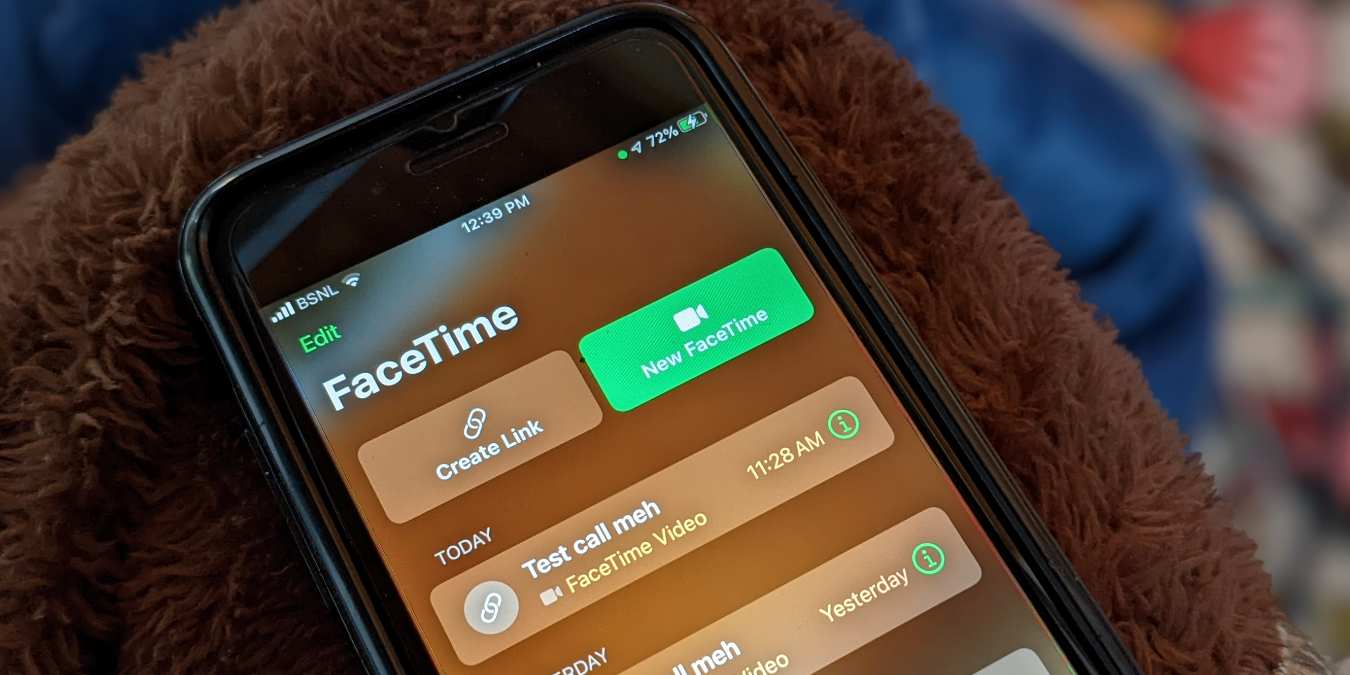
FaceTime is Apple’s propriety audio and video calling service. You can use it for one-on-one or group calling. It offers filters, stickers, screen sharing, and much more. Whether you are new to FaceTime or have been using it for a while, the following FaceTime tips and tricks will help you make the most out of it.
Content
- 1. Switch from Voice Call to FaceTime
- 2. Start a FaceTime Call Using Siri
- 3. Disable Your Video
- 4. Mute on FaceTime
- 5. Change Incoming Calls Style
- 6. Add Animojis, Memojis, and Shapes
- 7. Add Filters
- 8. Add Text Label
- 9. Zoom Your Video
- 10. Use Portrait Mode
- 11. Take Live Photos
- 12. FaceTime Android and Windows Users
- 13. Silence Join Requests
- 14. Reuse Your Links in the Future
- 15. Start FaceTime Calls from a Browser
- 16. Choose Microphone Modes
- 17. Use FaceTime in Picture-in-Picture Mode
- 18. Share Screen in FaceTime Call
- 19. Watch Movies or Listen to Music Together
- 20. Record FaceTime Video and Audio
- 21. Use Email Address Instead of Phone Number
- Get the Most Out of FaceTime
1. Switch from Voice Call to FaceTime
When you are on a voice call with someone using the Phone app, you can quickly switch to a FaceTime call without disconnecting the call.
- Open the ongoing call screen and tap on the FaceTime button. The FaceTime button will appear grey if the other person isn’t an iPhone user.

- You should be able to start receiving the video feed from the other end if the person accepts the invitation.
2. Start a FaceTime Call Using Siri
You can use Siri to create a FaceTime call without touching your phone.
- Fire up Siri by either saying “Hey Siri” or holding the Home/Side button.
- Say “FaceTime [Contact Name].”
3. Disable Your Video
You can have a FaceTime video call without enabling your camera if you so choose.
- Tap on the screen to show the call toolbar at the top.
- Tap on the video camera icon to turn off your video. You will still be able to see others and they will hear you. When your camera is off, your initials will be displayed instead.

Pro Tip: tap on the video camera icon to switch from FaceTime audio call to video. The other person needs to accept the video call request before the video call connects.
4. Mute on FaceTime
If you don’t want to contribute during a video call, you can mute yourself. Muting the audio comes in handy, especially when you are in a group or conference where someone is speaking, and you don’t want any noises coming from your end (background or otherwise) disrupting the call.
- Tap on the screen to show the call toolbar.
- Press the microphone icon to turn it off.

In iOS 15, if you talk while your microphone is muted, you will be prompted to turn it on. You can keep it muted or enable it. This feature has been added because many times we forget that we have muted ourselves and we start talking without unmuting.
Note: you cannot mute others on FaceTime.
5. Change Incoming Calls Style
Incoming calls would cover the iPhone’s entire screen prior to iOS 14. Thankfully, that changed with the introduction of banner-style calls in iOS 14. The incoming FaceTime calls no longer cover the full screen but instead appear as a banner at the top.
- Open “Settings” and go to “FaceTime → Incoming calls.”

- Tap on “Banner” to activate this style.
6. Add Animojis, Memojis, and Shapes
To spruce up your FaceTime calls, you can add emojis and animated stickers on your video screen. The stickers will stay as long as you don’t remove them.
- Tap on your video preview screen at the bottom and hit the Effects (star) icon. The available add-ons will appear.
- Tap on Emoji stickers or Stickers and select the desired emoji to add it to your video.

- Hold and drag the sticker to change its position. Press and hold it and tap on the X icon to delete it.
Pro Tip: slightly swipe up on the bar that holds the Emoji stickers, Stickers, Filters button, etc., to see their labels.
7. Add Filters
FaceTime lets you modify the appearance of your video by adding a filter to it.
- Tap on the Effects icon in your video preview screen.
- Hit the Filters button to browse the available filters.

- Tap on the desired filter to apply it.

8. Add Text Label
If you want to impress someone, add text labels during FaceTime. Let’s say you want to say you’re sorry, thank them, or that you miss them. Simply put these labels on the video and half of your job is done.
- Tap on the Effects icon inside the video preview window, then press the “Aa” icon.

- Choose the desired text label style from the available options.
- Type the text in the label, then tap somewhere else on the screen to save it. You can move the label to wherever you want by holding it.

9. Zoom Your Video
If you want to show someone something that is far away from you, zooming in can help.
- Enlarge your video preview screen by tapping it.
- Use two fingers to do the pinch-out gesture to zoom in on the screen.
- To zoom out, use the pinch-in gesture. Alternatively, tap on the 1x button repeatedly to cycle through the available zoom modes.

10. Use Portrait Mode
Do you want to blur your background in FaceTime calls? That’s possible with the Portrait mode feature available in devices with iOS 15.
To do so, open “Control Center” while you are on a Facetime call. Long-press on the Video effects tile and enable Portrait mode. This mode will show a blurred background behind you.

11. Take Live Photos
It’s no secret that you can take a regular screenshot of your FaceTime call. But did you know that you can take a live photo of a FaceTime call?
- Tap on the video window and press the white Shutter button to take a live photo of the person. You will receive a notification saying “You took a FaceTime photo,” and a similar notification will be sent to the other person as well.

- You will find the live photos in the Apple Photos app. Hold the photo to watch the live video.
- Please note that all participants must have Live photos enabled in FaceTime settings; otherwise, no one will be able to capture a Live photo.
- To enable it, go to “Settings → FaceTime.” Enable the toggle next to “FaceTime Live Photos.”

12. FaceTime Android and Windows Users
If you are on iOS 15, you can FaceTime people outside of the Apple ecosystem, meaning Android and Windows users. This is possible with the help of shareable links in FaceTime, which only work on the Chrome and Edge browsers but on any device.
To create shareable links, follow these steps:
- Open the FaceTime app on your iPhone.
- Tap on “Create Link.” The default name for the link is “FaceTime Link.” You can keep it or change it by tapping on “Add name” on the next screen.

- Select the app or person with whom you want to share the link. You can share it with multiple people.

- In the FaceTime app on your iPhone, tap on the link you created and press the “Join” button to join the call.

- The other person needs to tap on the FaceTime link and open it in either Chrome or Edge.
- Once they tap on the link, they will be asked to enter their name, then tap “Continue.”
- Press the “Join” button on the video preview screen.

- As the initiator of the call, you will receive a notification on your iPhone that someone requested to join the call. Tap on the screen to show the top bar.
- Press on the “Person Waiting” text to see the waiting list.
- Tap on the green checkmark to allow the person or red X to reject someone. Once you accept the person, the FaceTime call will start.

Please keep in mind that anyone with the link to the FaceTime call can join it.
13. Silence Join Requests
As you saw in the above tip, the creator of the FaceTime call will be notified whenever someone attempts to join the call. This can be distracting if many people are joining the call. Thankfully, FaceTime lets you disable the join request notifications.
- Tap on the text in the top toolbar of a FaceTime call.
- Enable the toggle next to “Silence join requests.” Now, whenever someone requests to join a call, you will see pending requests in the top bar but you won’t be notified of it.

14. Reuse Your Links in the Future
What’s interesting about shareable links on FaceTime is that they don’t expire until you delete them. You can use them in the future to FaceTime with the same set of people.
- Tap on the link name in the FaceTime app to start the call.
- You can also share it with more or delete it so that no one can join it. For that, tap on the (i) icon next to the link name and press the “Delete link” button. Alternatively, swipe left on the link name on the main screen of FaceTime and press the “Delete” button.

15. Start FaceTime Calls from a Browser
Generally, people outside of the Apple ecosystem can only join FaceTime calls – they cannot create them. However, there’s a workaround to start a FaceTime call from browsers. Because the shareable links remain active on both ends until the creator deletes them, you can use the same to create FaceTime calls from Android and Windows devices.
For that, you will need to ask the person with whom you want to FaceTime to send you the FaceTime joining link. Once you have the link, bookmark it, then open it anytime to start a FaceTime call from your end.
The other person will be notified that someone wants to join the call. That’s it. They need to accept your invitation to join the call.

16. Choose Microphone Modes
With iOS 15, Apple introduced new machine learning-based features for filtering background noise and emphasizing your own audio. The first is the “Voice Isolation Mode,” which prioritizes your voice while blocking out background noise. The second feature is “Wide Spectrum Mode,” which allows others to hear everything going on around you.
- To use these modes in a Facetime call, start or join a FaceTime call.
- During the call, open Control Center on your device.
- Tap on Mic mode and choose the audio mode from “Standard,” “Voice Isolation,” or “Wide Spectrum.”

17. Use FaceTime in Picture-in-Picture Mode
If you are using iOS 14 and above, you can multitask while being on a FaceTime call. This is possible with the Picture-in-Picture mode (PiP) mode, where your FaceTime screen will appear in a floating window.
To do so, swipe up or press the Home button while you are on a FaceTime call. The video will start playing in a floating window that you can resize and move around on your screen.
18. Share Screen in FaceTime Call
iOS 15 lets you share your iPhone screen with other participants in a FaceTime call.
- Tap on the screen while in a Facetime call to show the toolbar.
- Press on the Shareplay icon in the Calls toolbar and select “Share my screen.”

- Swipe up or press the Home button to open other apps on your phone.
Others can see whatever is visible on your screen. To turn off screen sharing, open FaceTime again and tap on the same Screen share button.
19. Watch Movies or Listen to Music Together
Want to watch movies or TV shows together with your friends in real-time through your phone? That’s possible with the help of the SharePlay feature in FaceTime that lets you sync music playlists and watch media with others. The shared content will start playing on your friend’s device as well.
- Join a FaceTime call, then swipe up or press the Home button to reach the other apps on your phone.
- Open the supported app whose content you want to share, such as Apple TV or Apple Music.
- Select a show or song to play.
- You will be asked to choose whether you want to play it for everyone or just for yourself.
- Tap on “Play for everyone.” Others will see a notification on the screen asking them to accept the SharePlay request.
Note: make sure “Settings → FaceTime → SharePlay” is enabled to use this feature.
20. Record FaceTime Video and Audio
You can record FaceTime calls on your iPhone using the native screen recording functionality. Open Control Center while you are on a FaceTime call and tap on the “Screen recording” button to start recording the call. To record FaceTime audio as well, touch and hold the “Screen recording” button and tap on the “Microphone” button to turn it on.

Tip: if you don’t find the Screen Recording button in Control Center, go to “Settings → Control Center” and enable “Screen recording.”
21. Use Email Address Instead of Phone Number
If you don’t want to share your phone number, others can FaceTime you using your email address as well.
- To choose how you want to be reached on FaceTime, open “Settings -> FaceTime.”
- Select the email address from the list.

- If the required email ID doesn’t show up, or you want to add more addresses, go to “Settings” and tap on your name followed by “Name, Phone number, Email.”

- Tap on “Edit” next to “Contactable at” and hit the “Add email or phone number” button. Choose “Add an email address.”

Get the Most Out of FaceTime
Now that you’ve upped your knowledge regarding FaceTime, perhaps you want to explore more topics from the Apple ecosystem. Read on to learn how to sync iMessages from iOS and Mac or use “Find My” to protect and track your iPhone.
Our latest tutorials delivered straight to your inbox

























