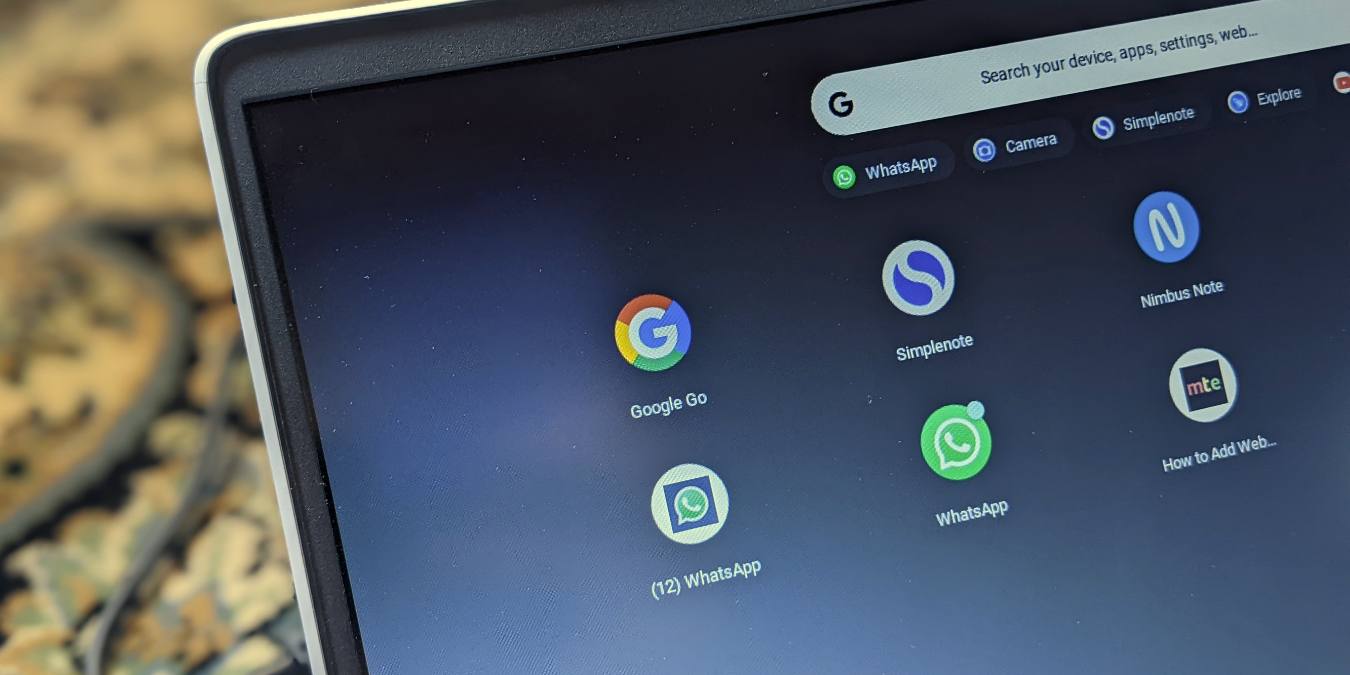
Chromebooks do not have a dedicated WhatsApp app like on Windows or macOS. However, that doesn’t mean you cannot use WhatsApp on Chrome OS. You can install WhatsApp from Play Store or use the web version on your Chromebook. Let’s check both methods to use WhatsApp on Chromebook.
1. Use WhatsApp on Chromebook Without Phone
Many Chromebooks support Google Play Store and if your device is one of them, you can install and use WhatsApp directly from the Play Store on your Chromebook. This method lets you use WhatsApp without being connected to your phone.
Please note if you are already using WhatsApp on your phone, this method will deactivate your WhatsApp account on your phone. It’s like installing WhatsApp on a new phone. The drawback of this method is that you can use WhatsApp on only one device, either your phone or Chromebook.
- First, you need to enable Play Store on your Chromebook. If you are already using Play Store on Chromebook, you can skip the first three steps.
- Click on the time at the bottom-right corner, then hit the “Settings” icon.

- Go to “Apps” in the left sidebar.

- Enable the toggle next to Google Play Store. If you don’t see this option, then your Chromebook doesn’t support the Play Store. If Play Store doesn’t open or keeps crashing, learn how to fix Play Store not working on Chromebook.
- Open the Launcher (the list of apps) on your Chromebook and look for the Google Play Store app. Click on it to open it.

- Use the search bar in Play Store to find WhatsApp.
- Click on the “Install” button next to WhatsApp.

- Wait for WhatsApp to download and install on your Chromebook.
- Open the Launcher again and click on the WhatsApp icon to open it.

- Follow the on-screen instructions to set up WhatsApp on Chromebook.
Since this method installs the regular WhatsApp Android app on your Chromebook, it supports all the features. That is, it lets you voice or video call WhatsApp contacts on Chromebook, create WhatsApp status, and more.
Note: If you are unable to use the camera in WhatsApp video calls, know how to fix the Camera not working on Chromebook.
2. Use WhatsApp on Chromebook and Phone at the Same Time
This method overcomes the disadvantage of the previous method. That is, you can use WhatsApp on your phone and Chromebook with the same number and at the same time, thanks to WhatsApp Web. You don’t even need to install anything. Simply open the WhatsApp web, scan the QR code, and you are good to go.
You can add the WhatsApp web shortcut in Launcher or pin it for quicker access on the Chromebook’s Shelf. The only drawback is that this method doesn’t support voice or video calls.
- Open web.whatsapp.com in a browser on your Chromebook.
- A QR code will show up on the screen that you need to scan via the WhatsApp app on your phone. Open WhatsApp on your Android or iPhone.
- Tap on the three-dot icon at the top (Android) or press the Settings tab (iPhone)
- Go to “Linked devices”.

- Tap on “Link a device” and point the phone’s camera towards the QR code on your Chromebook.

- That’s it. WhatsApp will open on your Chromebook.
- Generally, you will have to open web.whatsapp.com manually whenever you want to use WhatsApp on Chromebook. A quicker way is to add its shortcut to the launcher or pin it to the taskbar for faster access.
- With WhatsApp Web open, click on the three-dot icon at the top in the Chrome browser and go to “More tools→ Create shortcut”.

- A “Create shortcut” pop-up window will show up.
- Check the box next to “Open as window” and hit the “Create” button.

- Open the Launcher and you will see the WhatsApp icon. Click/tap on it whenever you want to access your WhatsApp account.

- Right-click on the WhatsApp icon in the Launcher and select “Pin to shelf” to add it to the Chromebook’s taskbar.

Frequently Asked Questions
1. How to use multiple instances of WhatsApp on a Chromebook?
You can use many WhatsApp accounts on your Chromebook by installing the WhatsApp Android app and WhatsApp Business app. You can also use the WhatsApp Android app and WhatsApp Web version simultaneously. Similarly, you can connect WhatsApp accounts using the WhatsApp Web version in different browsers on your Chromebook.
How to WhatsApp video call on Chromebook?
You can only make a video call on a Chromebook, if you installed WhatsApp via the Google Play Store. If you did, launch the WhatsApp app on your laptop and open the contact or group where you want to video call. Click/tap on the video call icon at the top of the chat thread.
How to fix WhatsApp on Chromebook not working?
If WhatsApp isn’t working properly on your Chromebook, re-install the WhatsApp app on your device. If you are using the WhatsApp Web version, connect it again and re-add its shortcut. You can also try clearing Chrome’s cache.
Can you install WhatsApp using an APK on Chromebook?
Yes, you can. However, you will need to either enable Developer options or use Linux in order to do so. Both options require a bit of technical know-how, so unless you’re a more advanced user we don’t recommend going this route.
All screenshot by Mehvish Mushtaq.
Our latest tutorials delivered straight to your inbox






















